The most recent Roku update now supports AirPlay and Apple HomeKit. That means you can finally mirror your iPhone, iPad, or Mac computer to certain 4K Roku devices. Screen mirroring allows you to display anything on your iPhone’s screen directly to your TV. You can also use your iPhone to control your TV and even change the volume with the buttons on the side of your iPhone. Here’s how to mirror your iPhone to a Roku device and which devices support AirPlay.
How to Mirror an iPhone to a Roku Device
Download the FREE Trial here: to mirror the screen and audio of your Mac to a Roku Streaming P.
To mirror your iPhone to a Roku device, open the Control Center on your iPhone. Then tap Screen Mirroring and select your Roku device from the pop-up list. Finally, enter the code that appears on your TV into your iPhone and tap OK.
- I just received my Roku 3 and would like to know if there is any way to wirelessly mirror my Mac to my Roku (like AirPlay does between all Apple products) Specifically.I know about Plex but what I would like to know does Plex, or some other software, allow me to view a show being playedthrough my Mac browser (Safari, Chrome) and it then be.
- Apple TV — with the Apple TV app, Apple TV+, and Apple TV 4K — puts you in control of what you watch, where you watch, and how you watch.
- Get the app for your Mac and set up the app Mirror for Roku. Launch the app on your Mac and wait for it to discover your Roku TV device. Once discovered, tap the name of your AirbeamTV app for Roku. Your Mac is now mirrored to your Roku TV.
- Roku screen mirroring. Roku TV has a screen mirroring feature that is based on Miracast standards. With this feature, you can stream games, watch movies, play music, or access your favorite apps from your PC and have a different visual experience with a more enhanced and high-quality display. To learn how to mirror PC to Roku TV, here are the.
Note: In order to mirror your iPhone to a Roku, you first have to update to Roku OS 9.4. To find out how to update your Roku device manually, check out our step-by-step guide here.
- Open the Control Center on your iPhone. To do this on an iPhone X or later, swipe down from the top-right corner of your screen. On an iPhone 8 or earlier, swipe of from the bottom of your screen.
- Then tap Screen Mirroring.
- Next, select your Roku device.
Note: If you do not see your Roku device listed, make sure that it is turned on and connected to the same WiFi network as your iPhone. You can find out which WiFi network your Roku device is connected to by going to Settings > Network > About on your Roku device. Then you can change your WiFi network by going to Settings > Network > Set up connection and selecting Wireless.
Once you select your Roku device, you should see a code appear on your TV like this:
- Then enter the code from your TV on your iPhone
- Finally, tap OK to mirror your iPhone to your Roku device.
You can stop mirroring any time by pressing the Home button on your Roku remote. Or you can go back to the Control Center on your iPhone, select Screen Mirroring, and then tap Stop Mirroring.
If you are having problems mirroring your iPhone to your Roku device, first, you should make sure that your device supports AirPlay.
Which Roku Devices Support AirPlay?
Currently, only certain 4K Roku devices support AirPlay, including some Roku TV models, and the Roku Ultra, Roku Streaming Stick+, Roku Premiere, Roku Streambar, and Roku Smart Soundbar.
To find out if your Roku device supports AirPlay, you can go to Settings > System > About on your Roku device and compare your model number to the chart below.
Note: The “X’s” in the chart above are placeholders. If you have a Roku TV that contains the same letters and numbers without the “X’s,” it should support AirPlay.
If your Roku device is not compatible with AirPlay, you can still use your iPhone to “cast” videos, music, and photos to your TV. Check out our step-by-step guide on how to cast content from your iPhone to a Roku device to find out more.
If you have a compatible Roku device, and you are still not able to mirror content from your iPhone, you might have to change the AirPlay settings on your Roku device.


How to Change AirPlay Settings on Your Roku Device
To change your AirPlay settings on a Roku device, press the Home button on your remote and go to Settings > Apple AirPlay and HomeKit. Then select AirPlay and HomeKit Settings and make sure AirPlay is turned on.
- Press the Home button on your Roku remote. This is the button with the house-shaped logo at the top of your Roku remote.
- Then press the left directional button. This will let you access the menu bar on the left side of your screen.
- Next, select Settings. You can do this by pressing the up directional button on your remote once. Then press the OK button on your remote.
- Then scroll down to select Apple AirPlay and HomeKit. You can select this by pressing the OK button on your remote.
Note: If you don’t see this, make sure that you are running Roku OS 9.4. You can do this by going to Settings > System > About and checking under Software version. If you are running Roku OS 9.4 on an AirPlay-compatible Roku device, try restarting your device by going to Settings > System > System restart.
- Next, select AirPlay and HomeKit Settings.
- Finally, make sure AirPlay is turned on. If AirPlay is turned off, select it to turn it on.
You can also change other settings in this window. For example, you can require an iPhone to enter a code every time you want to mirror to your Roku device. Plus, you can set up HomeKit on your Roku device, which will let you ask Siri to control your TV. For example, you can say, “Hey Siri, turn off my Roku TV.”
This article has been updated with more recent information.
Mirror For Roku Macbook
Was this article helpful?
Related Articles
- You can use Apple AirPlay to stream content to your Roku from an iPhone, iPad, or Mac.
- On an iPhone or iPad, you can also select 'Screen Mirroring' in the Control Center to cast your screen to your Roku.
- Roku and AirPlay are compatible with most media apps like Hulu, Amazon Prime Video, Spotify, Apple Music, and more.
AirPlay, a useful casting feature on Apple products, allows you to stream media from your iPhone, iPad, or Mac to many different Roku models. That means you can display videos, photos, and other media on your TV.
You can AirPlay content to your Roku from directly within apps and websites - like Hulu or HBO Max - on your iPhone, iPad, or Mac. Or, you can mirror your entire screen to your Roku from the Control Center on your iPhone or iPad, or from the menu bar on your Mac.
Here's how to do it all.
Roku models that support AirPlay
Not every Roku device supports AirPlay. If you want to use it, you'll need a supported model. To check what Roku model you have, go to 'Settings' from the Roku home screen, then select 'System' and 'About.'
The following devices must be running Roku OS 9.4 or higher:
- Roku TV models Axxxx, Cxxxx, CxxGB, and 7xxxx (where x equals any model number)
- Roku Streambar model 9102
- Roku Streambar Pro model 9101R2
- Roku Smart Soundbar models 9100 and 9101
- Roku Streaming Stick+ models 3810 and 3811
- Roku Express 4K model 3940
- Roku Express 4K+ model 3941
- Roku Premiere models 3920 and 4620
- Roku Premiere+ models 3921 and 4630
- Roku Ultra models 4600, 4640, 4660, 4661, 4670, and 4800
- Roku Ultra LT model 4662
The following devices must be running Roku OS 10.0 or higher:
- Roku TV model Dxxxx and 8xxxx (where x equals any model number)
- Roku Streaming Stick models 3600, 3800, and 3801
- Roku Express models 3900, 3930, and 3801
- Roku Express+ models 3910 and 3931
- Roku HD model 3932
- Roku 2 models 4205 and 4210
- Roku 3 models 4200, 4201, and 4230
Of course, you'll also need an Apple device that supports AirPlay, which is any iPhone, iPad, or iTouch running iOS 12.3 or later, or any Mac computer running MacOS Mojave 10.14.5 or later.
Set up AirPlay on Roku
1. Make sure your Apple device is connected to the same Wi-Fi network as your Roku device.
2. Check that AirPlay is turned on on your Roku device:
- In the Roku home menu, scroll down to 'Settings.'
- In the Settings menu, scroll down and select 'Apple AirPlay and HomeKit.'
- Ensure that AirPlay is set to 'On.'
How to AirPlay from an iPhone or iPad to Roku
On your iPhone or iPad, find the song, video, photo, podcast, or other media you'd like to stream to your TV.
The next step changes depending on what app you're trying to stream from. Here are some of the most common examples:
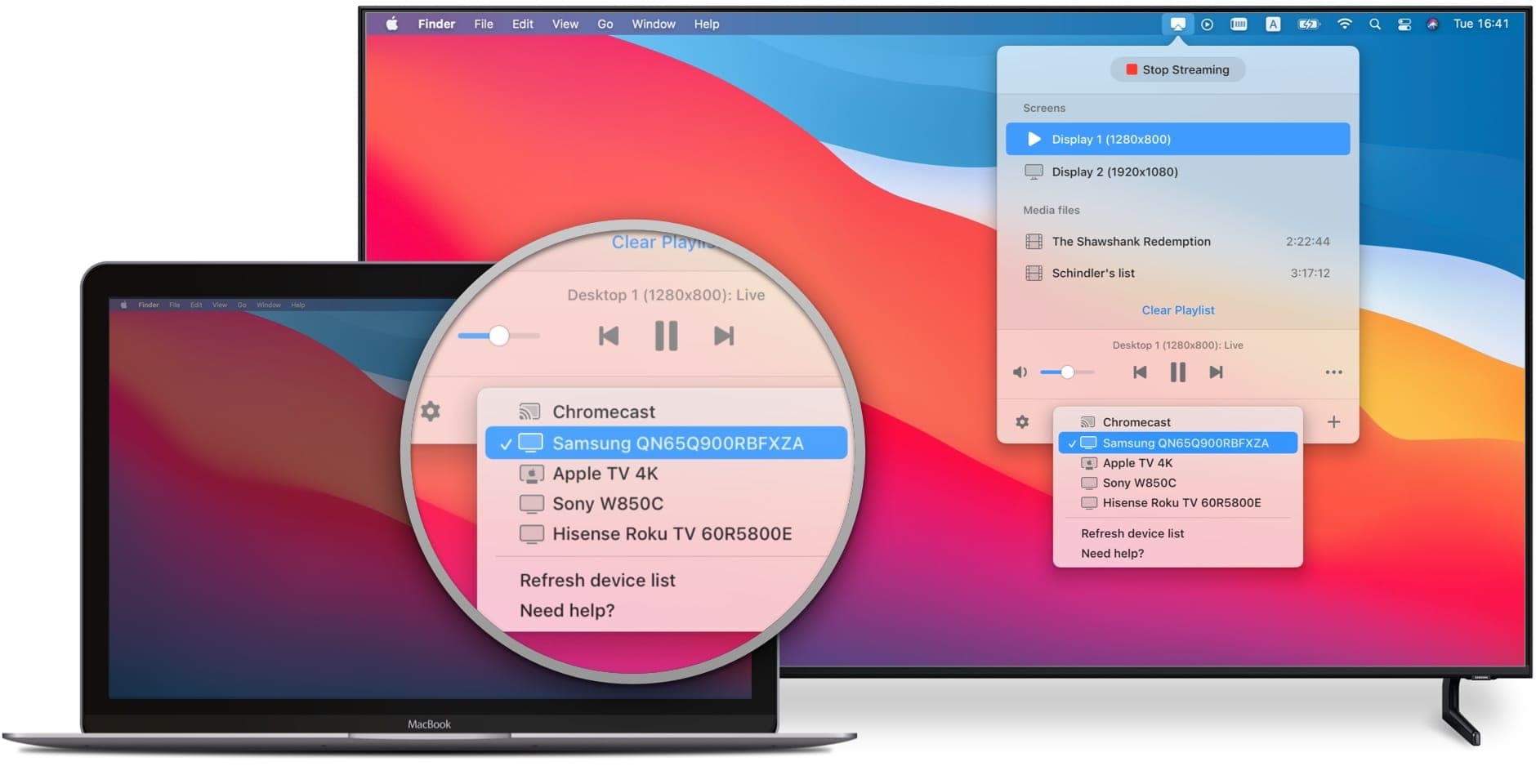
From the Spotify app:
1. Tap the 'Devices' button in the bottom-left corner of the screen.
© Melanie Weir/Insider2. In the 'Listening On' menu, tap 'AirPlay or Bluetooth.'
© Melanie Weir/Insider3. Tap the name of your Roku TV.
© Melanie Weir/InsiderFrom the Photos app:


1. Tap the 'Share' button in the bottom-left corner.
© Melanie Weir/Insider2. Scroll down on the Share menu until you see 'AirPlay,' and tap it.
© Melanie Weir/Insider3. Tap the name of your TV in the pop-up.
From the Apple Music app:
1. Tap the AirPlay button at the bottom-center of the screen (the icon looks like three concentric circles with a triangle underneath).
© Melanie Weir/Insider2. Tap the name of your device.
From Hulu, HBO Max, Amazon Prime Video, and other mobile streaming apps:
1. On the mobile app, begin playing the video you want to watch.
2. Tap the AirPlay icon at the top of the video screen (the icon looks like a square with a triangle underneath it).
© Grace Eliza Goodwin/Business Insider3. In the pop-up, select your Roku device from the list of compatible AirPlay devices.
Note: Unfortunately, you can no longer use AirPlay to stream content from Netflix.
How to screen mirror from an iPhone or iPad to Roku
If you want to mirror your entire iPhone or iPad screen to your Roku instead of streaming content directly from an app, you can use the 'Screen Mirroring' option in the Control Center.
1. Open the Control Center on your device. On most recent devices, the Control Center can be accessed by swiping down from the upper-right corner of your home screen or lock screen. On older devices (those without a home button), access the Control Center by swiping up from the bottom of the home screen or lock screen.
2. Tap 'Screen Mirroring' in the Control Center.
© Grace Eliza Goodwin/Insider3. In the pop-up, select the name of your Roku device.
4. An AirPlay passcode may appear on your Roku screen - if so, enter the code in the pop-up on your iPhone or iPad.
5. Your entire iPhone or iPad screen should then begin mirroring onto your Roku.
How to AirPlay or screen mirror from Mac to Roku
Just like on the iPhone and iPad, you can AirPlay or screen mirror from your Mac to Roku.
To screen mirror your Mac to Roku:
1. Make sure the AirPlay option is turned on on your Mac computer. If you don't see the AirPlay icon (a square with a triangle popping out of it) in the menu bar at the top of your screen, open System Preferences and select 'Displays.' At the bottom of the Displays page, check the box next to 'Show mirroring options in the menu bar when available.'
© Grace Eliza Goodwin/Insider2. Once the AirPlay option is turned on and you're in range of your Roku TV, you can then click the AirPlay button in the menu bar at the top of your screen and select your Roku device from the list.
3. An AirPlay passcode may appear on your Roku screen - if so, enter the code in the pop-up on your Mac.
4. Your entire Mac screen should then begin mirroring onto your Roku.
To AirPlay from Mac to Roku:
1. Go to the website or app - like Hulu or Amazon Prime Video - you want to AirPlay from, and begin playing the video.
2. Click the AirPlay icon in the video playback controls - depending on the site, it's usually located in the upper-left or upper-right corner.
Mirror For Roku Mac App
3. Select your Roku device in the pop-up, and your content should begin playing on your TV screen.
Troubleshooting tips
If you're having trouble and your Roku device isn't displaying on the AirPlay menu, try these troubleshooting tips:
Roku Screen Mirror App
- Make sure your Roku device is one of the models listed at the beginning of this article.
- Make sure your Apple device is connected to the same Wi-Fi network as your TV.
- Make sure AirPlay is turned on on your Roku device.