Download Examplify Mac El Capitan. As of 1/1/2020, Examsoft has released Examplify version 2.3.x. And formally ends support for Yosemite, El Capitan and Sierra versions of Mac OS. Make sure your current hardware meets the minimum requirements for Catalina. MacBook (Early 2015 or later) MacBook Air (Mid-2012 or later) MacBook Pro (Mid-2012. Here is the guide of how to download Examplify for windows and Apple Mac. Click the following link: Examplify for windows and Mac. Enter UAMS in the search bar and select your College (Medicine or Nursing) For Pharmacy type: University of Arkansas for Medical Sciences College of Pharmacy. Enter your student ID and password in the boxes by Exam.
Search result: How To Download Examplify On Mac
- Use your netID and associated password to log in. 3. Click Download under Install & Register Examplify to download the installer onto your computer. 4. Locate the downloaded file in your Downloads folder and double click to install, following...https://ccstem.org/view/How_To_Download_Examplify_On_Mac
- Double click on the Examplify install file (e.g. ExamplifyLATESTmac.dmg) in either the 'Downloads' window folder or from where you chose to save the. After registering Examplify, launch the program by double-clicking the Examplify icon on your...https://ccstem.org/view/How.To.Download.Examplify.On.Mac
- Download Examplify and enjoy it on your iPhone, iPad, and iPod touch. Examplify is the world’s only secure, offline testing application for iPad. With Examplify from ExamSoft, assessments can be delivered to students securely via iPad, without the concern of exam takers accessing other apps or the Internet during the exam.https://calinew766.weebly.com/how-to-download-examplify-on-mac.html
- How To Download Examplify On Mac. For Windows: Operating System: 32-bit and 64-bit versions of Windows 10. Alternate versions of Windows 10, such as Windows RT and Windows 10 S, are NOT supported at this time.https://mondoclever108.weebly.com/how-to-download-examplify-on-mac.html
Examplify Download Mac Big Sur
See also: chemistry crossword puzzle answers · fun maths puzzles with answers · osha 30 hour general industry final exam answers · world war 1 study guide questions and answers · comedy traffic school test answers · food worker card answer · jurisprudence exam questions and answers · how to update examplify on mac · a christmas carol questions and answers · how to download examsoft on mac · realidades 2 capitulo 3b crossword answers · aapc cpc exam questions pdf · excerpt from a christmas carol answer key · how to install examplify on mac · to kill a mockingbird chapter 5 answer key · us history semester 1 final exam study guide answers · ixl answer key 8th grade english · worlds hardest riddle and answer ·
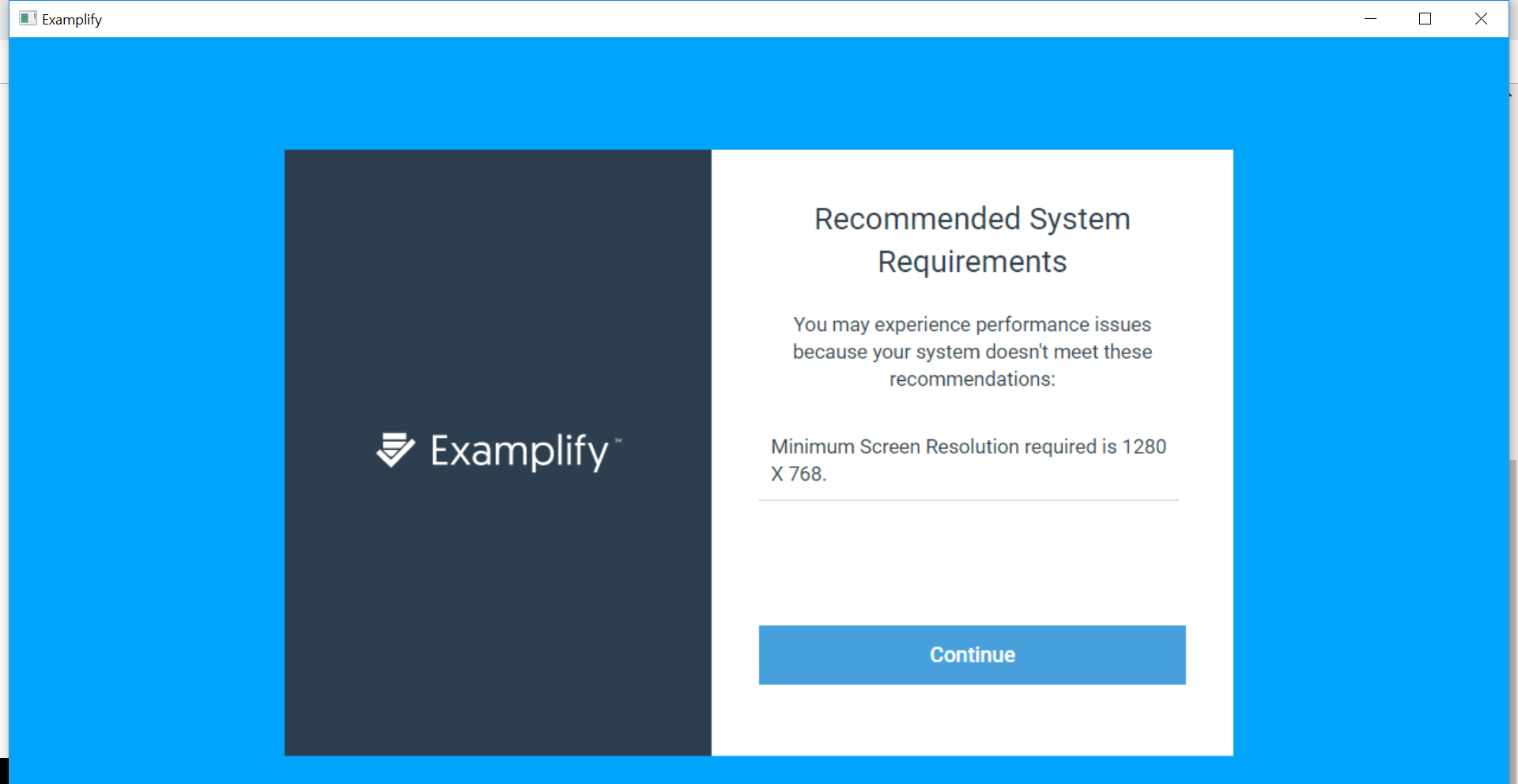 Students will use their laptop computers or iPads to take many of the exams in the Geisel MD program. The Year 1 and 2 courses use the ExamSoft assessment system for benchmark exams. In Years 3 and 4 the National Board of Medical Examiners (NBME) subject exams (clerkship shelf exams) are delivered using the NBME's web-based assessment system. Canvas, the web-based learning management system, is also used routinely for quizzing. The guides below provide details on using For quizzes and exams using these systems, Geisel Computing provides in-room technical support and can supply loaner laptops to students if the need should arise.
Students will use their laptop computers or iPads to take many of the exams in the Geisel MD program. The Year 1 and 2 courses use the ExamSoft assessment system for benchmark exams. In Years 3 and 4 the National Board of Medical Examiners (NBME) subject exams (clerkship shelf exams) are delivered using the NBME's web-based assessment system. Canvas, the web-based learning management system, is also used routinely for quizzing. The guides below provide details on using For quizzes and exams using these systems, Geisel Computing provides in-room technical support and can supply loaner laptops to students if the need should arise. ExamSoft
Examplify Download Mac Catalina
- Setting Up Examplify
- Download Examplify
- iPad (Help with iPad download)
- Open the App Store app and search for Examplify.
- Get and open the Examplify app.
- Allow Examplify to access your photos (ExamSoft does not look at your photos; it only logs any screenshots taken during an exam.)
- Mac and Windows (Help with laptop download: Mac, Windows)
- Go to https://examsoft.com/DartmouthMed
- In the 'Exam Takers' area, click Login then enter your Dartmouth NetID and password.
- Click the blue Download button.
- Mac: Open the downloaded Examplify_1.0.0_mac.dmg file and then the Examplify_SIGNED.pkg file.
- Windows: Open the downloaded Examplify_1.0.0_win.exe file.
- Follow the installation instructions.
- Once Examplify starts, enter DartmouthMed in the Institution ID field.
- On the resulting Dartmouth Web Authentication page, enter your Dartmouth NetID and password, and click Sign In.
- Download Examplify
- Starting an Exam
- Close other applications on your laptop and iPad, saving work if necessary.
- Start the Examplify app.
- Log in with your NetID and Dartmouth password if prompted to do so.
- A list of exams available for download will appear. Download the exam.
- iPad users: Go into Airplane mode so that wifi is off; Bluetooth can be on for keyboard use. (For laptop users, Examplify will automatically turn off your wifi.)
- Enter the exam password.
- Enter the requested sequence to verify that you are really ready to take the exam.
- Start answering questions.
- Taking an Exam
- Follow these online tutorials
- Ending An Exam
- After you have completed your quiz or exam, choose 'Submit Exam' from the Exam Menu.
- Click 'Close Exam'. The wifi on laptops will be restarted automatically.
- iPad: Disable Airplane mode to turn wifi on again. Tap Next once wifi is connected.
- You will see a green screen with a check mark after your answer file has been uploaded. You are finished!
NBME Exams
- NBME Web-based Examination OverviewThe NBME exam platform is used for both preclinical cumulative exams and all clerkship final exams. The NBME Secure Browser software runs on both Windows and Mac computers, but not on iPads. Students can certify that their laptops will be able to run the Mac or PC Secure Browser using the instructions in the next section.
- Certify Your Laptop for NBME Exams
- Use a Mac or Windows laptop. (iPads will not work.)
- View video for Mac Workstation Certification.
- Go to http://wbt.nbme.org/exam and download the Secure Browser
- Turn off ALL applications running on you computer
- Run the Secure Browser Application
- Mac users may need to grant permission for the application to run. Go to System Preferences > Personal > Security and Privacy > General and select 'Allow Applications from Anywhere'. You can change this back after the test.
- Test your laptop for 'certification' by clicking the 'Workstation Certification' icon.
- Select the Examinee Personal Laptop Certification link. The utility will test the laptop for compatibility with web based testing.
- If the test is successful, you will be allowed to launch a sample exam as the final step to familiarize yourself with the examination software.
- If the test is not successful, you will get an alert panel. Do NOT attempt the workstation certification more than twice. You will need to work with Geisel Computing Support to close any processes running on your laptop that the NBME software objects to (e.g. screen capturing software). To do this please come to the exam at least one half hour before the exam is schedule to begin. You can still try a non-secure version of the test to gain familiarity. To do this:
- Go to https://nsas.nbme.org/home
- Click on 'Sample Assessment' on the left. The tutorial and sample exam here is identical to the Secure Browser version.
- Use a Mac or Windows laptop. (iPads will not work.)
- Solve Common NBME ProblemsIf your laptop does not pass the NBME certification test, this means one or more processes are running on the laptop that the NBME deems unacceptable. You can work with Geisel Computing Support and the guides below to identify and resolve any such problems. Do NOT attempt the workstation certification more than twice.
- Fixing Windows IssuesUse the Windows Task Manager to disable offending processes. Often these processes the result of web camera software or a recording service that can cause a conflict with the NBME secure browser. Some examples are 'vcamsvc.exe', 'uArcCapture.exe', 'YouCamService.exe', 'VideoWebCamera.exe', and 'WebcamSplitterServer.exe'.
- Start Task Manager. Here are three ways:
- Right-click on the taskbar, and then click 'Start Task Manager.'
- Press Ctrl+Shift+Esc.
- Press Ctrl+Alt+Del.
- In Task Manager, click the 'Processes' tab and the 'Show processes from all users' button or checkbox at the bottom of the Task Manager window.
- Search for the offending process/processes in Task Manager.
- Select the process in Task Manager and click 'End Process.' Alternately you can investigate how to set the program so that is does not load at startup.
- If ending the process is unsuccessful you may have to uninstall the program using Control Panel > Add/Remove Programs. The offending program/recording service came may have come with a software bundle from the laptop manufacturer and may not be necessary for day-to-day usage.
- Run the NBME certification process again.
- Start Task Manager. Here are three ways:
- Fixing Mac IssuesMake sure all applications are off, including Preview, Chrome, DropBox, MS Office, and video calling applications. Open the Activity Monitor application to quit persistent processes.
- Start Activity Monitor by pressing command+spacebar and typing 'Activity Monitor' in Spotlight.
- In Activity Monitor, select the 'All Processes' from the View Menu if not already selected.
- Search particularly for Preview and for ImageCaptureExtension.
- If either of these are found, select them and click the 'Quit Process' button. Quit both if both are found, Preview first.
- Run the NBME certification process again.
- Fixing Windows Issues
Remote Testing Tips
Download Exemplify Examsoft For Mac
External Monitor Use with Examplify and NBME Secure Browser- Using your laptop screen for taking exams with Examplify or the NBME Secure Browser is recommended, and external monitor use for remote exams is not supported by Geisel IT.
- If students still wish to use an external monitor, these suggestions may help reduce issues.
- Restart your computer before starting Examplify or the NBME Secure Browser application.
- For Windows, set your Display Settings to one of these options:
- Show only on 2 (the external monitor). This is the simplest option.
- Extend these displays with the external monitor set to be the main display, by selecting it in the Rearrange your displays area and checking Make this my main display
- For Mac, set your Display preferences to one of these options:
- In the Display Arrangement tab, set the Menu bar to be on the external monitor.
- Mirror Displays.
Canvas
Geisel Computing Support
How To Install Examplify On Mac
Geisel Computing: 603-646-5123 For issues with laptops or iPads, Dartmouth account access, or network connectivity: Geisel.Computing.Support@Dartmouth.edu To reserve a loaner laptop for an exam: Geisel.Exam.Support@Dartmouth.edu For Canvas-related issues: Geisel.Instructional.Technology@Dartmouth.edu